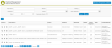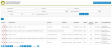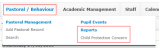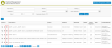Maintaining Pastoral Records
The Pastoral Management module can be used to view, delete and make amendments and additions to pastoral records.
Note: The options you see depend upon the permissions set by your System Administrator.
Staff access to pastoral records can be limited to protect pupil confidentiality. Records are normally available to the person who created them and the staff linked to the record's category. For more information about categories, see Configuring Pastoral Management.
As well as being able to update records, users with appropriate access can augment them by adding Notes with further information or more recent developments. In addition, Actions can be added and assigned to staff as part of a note. See Adding Pastoral Records for details.
Actions have an alert system which means any that have not been completed by the specified deadline include  .
.
The action deadline appears on the Pastoral Management dashboard of the relevant staff, providing a convenient, single place where staff can see what they need to do and when they need to have completed the action.
Once an action, e.g. interviewing a pupil, has been completed, it must be marked as such in the software and any relevant information added. A  alert appears on a completed task.
alert appears on a completed task.
Note: If actions are incomplete, the related note's status CANNOT be changed to 'Closed'.
-
Find the pastoral record that you would like to view via ONE of the following:
-
The Pastoral Management dashboard.
 More details...
More details...
-
Do ONE of the following:
- Go to Pastoral / Behaviour > Pastoral Management.
-
Click Pastoral Management Dashboard on any Pastoral Management screen.
Your Pastoral Management dashboard appears, listing actions you are due to complete and recently added records that you can access.
Note: You can re-order a grid by single-clicking on fields in the header row. If
 is displayed, the list is ordered from lowest to highest. If
is displayed, the list is ordered from lowest to highest. If  appears, the list is ordered from highest to lowest.
appears, the list is ordered from highest to lowest. -
(Optional) Use the icons beneath a grid to navigate between pages of records.
-
-
The Pastoral Record Search screen.
 More details...
More details...
-
Do ONE of the following:
- Go to Pastoral / Behaviour > Pastoral Management > Search.
- Go to Pastoral / Behaviour > Pastoral Management and click Search in the Management menu.
- Go to Pastoral / Behaviour > Pastoral Management and click Search More Pastoral Records in the bottom right-hand corner of the Pastoral Management dashboard.
The Pastoral Record Search screen appears.
Note: You can re-order a grid by single-clicking on fields in the header row. If
 is displayed, the list is ordered from lowest to highest. If
is displayed, the list is ordered from lowest to highest. If  appears, the list is ordered from highest to lowest.
appears, the list is ordered from highest to lowest. -
Enter your search criteria in one or more of the fields at the top of the screen. You can search by:
Field Action Pupil Name Type all or part of a pupil's name into this field. Reason Type all or part of a pastoral management record reason into this field. Heading Type all or part of a heading into this field. Raised By Type all or part of a colleague's name into this field. Status Use this drop list to select the required option. Action Required Use this drop list to select 'Yes' or 'No'. Date Use these two fields to find records by when issues were reported. Put the same date in both fields to see records added on a single day OR different dates to see those logged in a set time period. Click in a field and type the required date OR click on it in the calendar that appears. Note: To begin a completely new search, click Reset. To search on more than one criterion, complete multiple fields before clicking Search OR do successive searches WITHOUT clicking Reset. This means you gradually narrow down the list of results.
-
(Optional) To save the search criteria and re-run the same search in the future, tick the Remember Search check box.
Note: Your search criteria are saved until the user changes them or unticks the check box, even when you leave the screen or log out of the software.
- Click Search. Your results populate the grid.
-
(Optional) Use the Page icons beneath the grid to navigate between pages of results.
-
Click
 or
or  or on the numbers underneath the grid on the left-hand side to move between pages.
or on the numbers underneath the grid on the left-hand side to move between pages. -
Click
 to go to the first page or
to go to the first page or  to go to the last page.
to go to the last page. -
Use the Page Size options to see more records on each page.

-
-
-
-
Click
 next to the record you would like to see in more detail.
next to the record you would like to see in more detail.The relevant View a Pastoral Record screen appears.
-
(Optional) Do ONE of the following:
- Click Edit to amend the record. For more details, see Maintaining Pastoral Records.
- Click Delete to go to the Delete a Pastoral Record screen and remove the record from the system.
- Click Search to leave the View a Pastoral Record screen and go to the Pastoral Record Search screen.
- Click Print Record to open a Print dialog. Select a printer and click Print to print the record.
-
Find the pastoral record to which the GIRFEC form is attached via ONE of the following:
-
The Pastoral Management dashboard.
 More details...
More details...
-
Do ONE of the following:
- Go to Pastoral / Behaviour > Pastoral Management.
-
Click Pastoral Management Dashboard on any Pastoral Management screen.
Your Pastoral Management dashboard appears, listing actions you are due to complete and recently added records that you can access.
Note: You can re-order a grid by single-clicking on fields in the header row. If
 is displayed, the list is ordered from lowest to highest. If
is displayed, the list is ordered from lowest to highest. If  appears, the list is ordered from highest to lowest.
appears, the list is ordered from highest to lowest. -
(Optional) Use the icons beneath a grid to navigate between pages of records.
-
-
The Pastoral Record Search screen.
 More details...
More details...
-
Do ONE of the following:
- Go to Pastoral / Behaviour > Pastoral Management > Search.
- Go to Pastoral / Behaviour > Pastoral Management and click Search in the Management menu.
- Go to Pastoral / Behaviour > Pastoral Management and click Search More Pastoral Records in the bottom right-hand corner of the Pastoral Management dashboard.
The Pastoral Record Search screen appears.
Note: You can re-order a grid by single-clicking on fields in the header row. If
 is displayed, the list is ordered from lowest to highest. If
is displayed, the list is ordered from lowest to highest. If  appears, the list is ordered from highest to lowest.
appears, the list is ordered from highest to lowest. -
Enter your search criteria in one or more of the fields at the top of the screen. You can search by:
Field Action Pupil Name Type all or part of a pupil's name into this field. Reason Type all or part of a pastoral management record reason into this field. Heading Type all or part of a heading into this field. Raised By Type all or part of a colleague's name into this field. Status Use this drop list to select the required option. Action Required Use this drop list to select 'Yes' or 'No'. Date Use these two fields to find records by when issues were reported. Put the same date in both fields to see records added on a single day OR different dates to see those logged in a set time period. Click in a field and type the required date OR click on it in the calendar that appears. Note: To begin a completely new search, click Reset. To search on more than one criterion, complete multiple fields before clicking Search OR do successive searches WITHOUT clicking Reset. This means you gradually narrow down the list of results.
-
(Optional) To save the search criteria and re-run the same search in the future, tick the Remember Search check box.
Note: Your search criteria are saved until the user changes them or unticks the check box, even when you leave the screen or log out of the software.
- Click Search. Your results populate the grid.
-
(Optional) Use the Page icons beneath the grid to navigate between pages of results.
-
Click
 or
or  or on the numbers underneath the grid on the left-hand side to move between pages.
or on the numbers underneath the grid on the left-hand side to move between pages. -
Click
 to go to the first page or
to go to the first page or  to go to the last page.
to go to the last page. -
Use the Page Size options to see more records on each page.

-
-
-
-
Click
 next to the relevant record.
next to the relevant record.The required View a Pastoral Record screen appears.
-
Click on the name of the GIRFEC form you would like to view.
The text expands to show a list of pupils that forms have been completed for.
-
Click on the name of the relevant pupil.
The text expands to show a list of forms completed about this pupil.
-
Click
 next to the relevant form.
next to the relevant form.The selected form appears.
-
When you have finished viewing the record, do ONE of the following:
- Click Cancel to go to the record's Edit a Pastoral Management screen.
- Click Pastoral Management Dashboard to go to the module's dashboard.
-
Find the pastoral record associated with the GIRFEC form you want to print via ONE of the following:
-
The Pastoral Management dashboard.
 More details...
More details...
-
Do ONE of the following:
- Go to Pastoral / Behaviour > Pastoral Management.
-
Click Pastoral Management Dashboard on any Pastoral Management screen.
Your Pastoral Management dashboard appears, listing actions you are due to complete and recently added records that you can access.
Note: You can re-order a grid by single-clicking on fields in the header row. If
 is displayed, the list is ordered from lowest to highest. If
is displayed, the list is ordered from lowest to highest. If  appears, the list is ordered from highest to lowest.
appears, the list is ordered from highest to lowest. -
(Optional) Use the icons beneath a grid to navigate between pages of records.
-
-
The Pastoral Record Search screen.
 More details...
More details...
-
Do ONE of the following:
- Go to Pastoral / Behaviour > Pastoral Management > Search.
- Go to Pastoral / Behaviour > Pastoral Management and click Search in the Management menu.
- Go to Pastoral / Behaviour > Pastoral Management and click Search More Pastoral Records in the bottom right-hand corner of the Pastoral Management dashboard.
The Pastoral Record Search screen appears.
Note: You can re-order a grid by single-clicking on fields in the header row. If
 is displayed, the list is ordered from lowest to highest. If
is displayed, the list is ordered from lowest to highest. If  appears, the list is ordered from highest to lowest.
appears, the list is ordered from highest to lowest. -
Enter your search criteria in one or more of the fields at the top of the screen. You can search by:
Field Action Pupil Name Type all or part of a pupil's name into this field. Reason Type all or part of a pastoral management record reason into this field. Heading Type all or part of a heading into this field. Raised By Type all or part of a colleague's name into this field. Status Use this drop list to select the required option. Action Required Use this drop list to select 'Yes' or 'No'. Date Use these two fields to find records by when issues were reported. Put the same date in both fields to see records added on a single day OR different dates to see those logged in a set time period. Click in a field and type the required date OR click on it in the calendar that appears. Note: To begin a completely new search, click Reset. To search on more than one criterion, complete multiple fields before clicking Search OR do successive searches WITHOUT clicking Reset. This means you gradually narrow down the list of results.
-
(Optional) To save the search criteria and re-run the same search in the future, tick the Remember Search check box.
Note: Your search criteria are saved until the user changes them or unticks the check box, even when you leave the screen or log out of the software.
- Click Search. Your results populate the grid.
-
(Optional) Use the Page icons beneath the grid to navigate between pages of results.
-
Click
 or
or  or on the numbers underneath the grid on the left-hand side to move between pages.
or on the numbers underneath the grid on the left-hand side to move between pages. -
Click
 to go to the first page or
to go to the first page or  to go to the last page.
to go to the last page. -
Use the Page Size options to see more records on each page.

-
-
-
-
Click
 next to the relevant record.
next to the relevant record.The required View a Pastoral Record screen appears.
-
Click on the name of the GIRFEC form you would like to view.
The text expands to show a list of pupils that forms have been completed for.
-
Click on the name of the relevant pupil.
The text expands to show a list of forms completed about this pupil.
-
Click
 next to the relevant form.
next to the relevant form.A print friendly version of the form appears and the Print dialog opens.
- Select the relevant printer and click Print.
-
Find the pastoral record that you would like to edit via ONE of the following:
-
The Pastoral Management dashboard.
 More details...
More details...
-
Do ONE of the following:
- Go to Pastoral / Behaviour > Pastoral Management.
-
Click Pastoral Management Dashboard on any Pastoral Management screen.
Your Pastoral Management dashboard appears, listing actions you are due to complete and recently added records that you can access.
Note: You can re-order a grid by single-clicking on fields in the header row. If
 is displayed, the list is ordered from lowest to highest. If
is displayed, the list is ordered from lowest to highest. If  appears, the list is ordered from highest to lowest.
appears, the list is ordered from highest to lowest. -
(Optional) Use the icons beneath a grid to navigate between pages of records.
-
-
The Pastoral Record Search screen.
 More details...
More details...
-
Do ONE of the following:
- Go to Pastoral / Behaviour > Pastoral Management > Search.
- Go to Pastoral / Behaviour > Pastoral Management and click Search in the Management menu.
- Go to Pastoral / Behaviour > Pastoral Management and click Search More Pastoral Records in the bottom right-hand corner of the Pastoral Management dashboard.
The Pastoral Record Search screen appears.
Note: You can re-order a grid by single-clicking on fields in the header row. If
 is displayed, the list is ordered from lowest to highest. If
is displayed, the list is ordered from lowest to highest. If  appears, the list is ordered from highest to lowest.
appears, the list is ordered from highest to lowest. -
Enter your search criteria in one or more of the fields at the top of the screen. You can search by:
Field Action Pupil Name Type all or part of a pupil's name into this field. Reason Type all or part of a pastoral management record reason into this field. Heading Type all or part of a heading into this field. Raised By Type all or part of a colleague's name into this field. Status Use this drop list to select the required option. Action Required Use this drop list to select 'Yes' or 'No'. Date Use these two fields to find records by when issues were reported. Put the same date in both fields to see records added on a single day OR different dates to see those logged in a set time period. Click in a field and type the required date OR click on it in the calendar that appears. Note: To begin a completely new search, click Reset. To search on more than one criterion, complete multiple fields before clicking Search OR do successive searches WITHOUT clicking Reset. This means you gradually narrow down the list of results.
-
(Optional) To save the search criteria and re-run the same search in the future, tick the Remember Search check box.
Note: Your search criteria are saved until the user changes them or unticks the check box, even when you leave the screen or log out of the software.
- Click Search. Your results populate the grid.
-
(Optional) Use the Page icons beneath the grid to navigate between pages of results.
-
Click
 or
or  or on the numbers underneath the grid on the left-hand side to move between pages.
or on the numbers underneath the grid on the left-hand side to move between pages. -
Click
 to go to the first page or
to go to the first page or  to go to the last page.
to go to the last page. -
Use the Page Size options to see more records on each page.

-
-
-
-
Click
 next to the record you would like to edit.
next to the record you would like to edit.The relevant Edit a Pastoral Record screen appears.
-
Make your changes to the following fields, as required:
- Status
-
Make this Record Visible to All Staff / Make this Record Visible to Specific Staff
- GIRFEC Forms - Scottish schools only. If forms were not completed when the record was added, it is possible to do so subsequently.
Note: Security relating to pastoral management records means that you may only edit certain fields.
- Click Save.
Note: You can also edit pastoral record notes.
-
Find the record to which the note is attached via ONE of the following:
-
The Pastoral Management dashboard.
 More details...
More details...
-
Do ONE of the following:
- Go to Pastoral / Behaviour > Pastoral Management.
-
Click Pastoral Management Dashboard on any Pastoral Management screen.
Your Pastoral Management dashboard appears, listing actions you are due to complete and recently added records that you can access.
Note: You can re-order a grid by single-clicking on fields in the header row. If
 is displayed, the list is ordered from lowest to highest. If
is displayed, the list is ordered from lowest to highest. If  appears, the list is ordered from highest to lowest.
appears, the list is ordered from highest to lowest. -
(Optional) Use the icons beneath a grid to navigate between pages of records.
-
-
The Pastoral Record Search screen.
 More details...
More details...
-
Do ONE of the following:
- Go to Pastoral / Behaviour > Pastoral Management > Search.
- Go to Pastoral / Behaviour > Pastoral Management and click Search in the Management menu.
- Go to Pastoral / Behaviour > Pastoral Management and click Search More Pastoral Records in the bottom right-hand corner of the Pastoral Management dashboard.
The Pastoral Record Search screen appears.
Note: You can re-order a grid by single-clicking on fields in the header row. If
 is displayed, the list is ordered from lowest to highest. If
is displayed, the list is ordered from lowest to highest. If  appears, the list is ordered from highest to lowest.
appears, the list is ordered from highest to lowest. -
Enter your search criteria in one or more of the fields at the top of the screen. You can search by:
Field Action Pupil Name Type all or part of a pupil's name into this field. Reason Type all or part of a pastoral management record reason into this field. Heading Type all or part of a heading into this field. Raised By Type all or part of a colleague's name into this field. Status Use this drop list to select the required option. Action Required Use this drop list to select 'Yes' or 'No'. Date Use these two fields to find records by when issues were reported. Put the same date in both fields to see records added on a single day OR different dates to see those logged in a set time period. Click in a field and type the required date OR click on it in the calendar that appears. Note: To begin a completely new search, click Reset. To search on more than one criterion, complete multiple fields before clicking Search OR do successive searches WITHOUT clicking Reset. This means you gradually narrow down the list of results.
-
(Optional) To save the search criteria and re-run the same search in the future, tick the Remember Search check box.
Note: Your search criteria are saved until the user changes them or unticks the check box, even when you leave the screen or log out of the software.
- Click Search. Your results populate the grid.
-
(Optional) Use the Page icons beneath the grid to navigate between pages of results.
-
Click
 or
or  or on the numbers underneath the grid on the left-hand side to move between pages.
or on the numbers underneath the grid on the left-hand side to move between pages. -
Click
 to go to the first page or
to go to the first page or  to go to the last page.
to go to the last page. -
Use the Page Size options to see more records on each page.

-
-
-
-
Click
 next to the relevant record.
next to the relevant record.The appropriate Edit a Pastoral Record screen appears.
-
Find the note you would like to amend.
 More details...
More details...
- Scroll down the Edit a Pastoral Record screen to the Notes section.
-
Enter your search criteria in one or more of the fields. You can search by:
Field Action Pupil Name Type all or part of the pupil's name into this field OR click  to select from the drop list. Click on your choice in the list that appears.
to select from the drop list. Click on your choice in the list that appears.Child Protection Concern Form 1 / Child Protection Concern Form 2 / Wellbeing Concern Form 1 / Wellbeing Concern Form 2 (Scottish Schools Only) Use a drop list to select a GIRFEC form to search by. -
Click Search.
The results appear below.
- (Optional) Click Sort Ascending or Sort Descending to list the notes chronologically in either ascending or descending order.
- Click Edit next to the heading of the note you would like to amend.
-
Make your changes to the available fields, as required. They may include:
- Action Summary
- Action Note
- Action By
- Make this Note Visible to All Staff / Make this Note Visible to Specific Staff
- Documents
- GIRFEC Forms - Scottish schools only. If a note has an action associated with it, users can create updated forms. Click
 next to the form you want to amend.
next to the form you want to amend.
Note: Security relating to pastoral management records means that you may only edit certain fields. If the note does NOT require action, only its visibility can be changed. If action IS required, more details can be updated.
-
Click Save.
Note: If you have added staff to the note who do NOT already have access to the associated pastoral record, a popup message appears. Click OK to give the additional users access to the main pastoral record too.
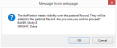
-
Access the record to which the action/note is attached via ONE of the following:
-
The Pastoral Management dashboard.
 More details...
More details...
-
Do ONE of the following:
- Go to Pastoral / Behaviour > Pastoral Management.
-
Click Pastoral Management Dashboard on any Pastoral Management screen.
Your Pastoral Management dashboard appears, listing actions you are due to complete and recently added records that you can access.
Note: You can re-order a grid by single-clicking on fields in the header row. If
 is displayed, the list is ordered from lowest to highest. If
is displayed, the list is ordered from lowest to highest. If  appears, the list is ordered from highest to lowest.
appears, the list is ordered from highest to lowest. -
(Optional) Use the icons beneath a grid to navigate between pages of records.
-
-
The Pastoral Record Search screen.
 More details...
More details...
-
Do ONE of the following:
- Go to Pastoral / Behaviour > Pastoral Management > Search.
- Go to Pastoral / Behaviour > Pastoral Management and click Search in the Management menu.
- Go to Pastoral / Behaviour > Pastoral Management and click Search More Pastoral Records in the bottom right-hand corner of the Pastoral Management dashboard.
The Pastoral Record Search screen appears.
Note: You can re-order a grid by single-clicking on fields in the header row. If
 is displayed, the list is ordered from lowest to highest. If
is displayed, the list is ordered from lowest to highest. If  appears, the list is ordered from highest to lowest.
appears, the list is ordered from highest to lowest. -
Enter your search criteria in one or more of the fields at the top of the screen. You can search by:
Field Action Pupil Name Type all or part of a pupil's name into this field. Reason Type all or part of a pastoral management record reason into this field. Heading Type all or part of a heading into this field. Raised By Type all or part of a colleague's name into this field. Status Use this drop list to select the required option. Action Required Use this drop list to select 'Yes' or 'No'. Date Use these two fields to find records by when issues were reported. Put the same date in both fields to see records added on a single day OR different dates to see those logged in a set time period. Click in a field and type the required date OR click on it in the calendar that appears. Note: To begin a completely new search, click Reset. To search on more than one criterion, complete multiple fields before clicking Search OR do successive searches WITHOUT clicking Reset. This means you gradually narrow down the list of results.
-
(Optional) To save the search criteria and re-run the same search in the future, tick the Remember Search check box.
Note: Your search criteria are saved until the user changes them or unticks the check box, even when you leave the screen or log out of the software.
- Click Search. Your results populate the grid.
-
(Optional) Use the Page icons beneath the grid to navigate between pages of results.
-
Click
 or
or  or on the numbers underneath the grid on the left-hand side to move between pages.
or on the numbers underneath the grid on the left-hand side to move between pages. -
Click
 to go to the first page or
to go to the first page or  to go to the last page.
to go to the last page. -
Use the Page Size options to see more records on each page.

-
-
-
-
Click
 next to the relevant record.
next to the relevant record. -
Find the note to which the action relates.
 More details...
More details...
- Scroll down the Edit a Pastoral Record screen to the Notes section.
-
Enter your search criteria in one or more of the fields. You can search by:
Field Action Pupil Name Type all or part of the pupil's name into this field OR click  to select from the drop list. Click on your choice in the list that appears.
to select from the drop list. Click on your choice in the list that appears.Child Protection Concern Form 1 / Child Protection Concern Form 2 / Wellbeing Concern Form 1 / Wellbeing Concern Form 2 (Scottish Schools Only) Use a drop list to select a GIRFEC form to search by. -
Click Search.
The results appear below.
- (Optional) Click Sort Ascending or Sort Descending to list the notes chronologically in either ascending or descending order.
-
Alongside the relevant note's header, click Mark as Complete in the top, right-hand corner.
The record is updated and
 appears next to the note's heading.
appears next to the note's heading.
-
Go to Pastoral / Behaviour > Reports > Child Protection Concern.
The Child Protection Concern Report screen appears, showing details of the child concern cases that you have access to.
Note: The options you see depend upon the permissions set by your System Administrator.
- (Optional) Sort the data by a particular column by clicking
 next to the relevant column heading and selecting 'Sort Ascending' or 'Sort Descending'.
next to the relevant column heading and selecting 'Sort Ascending' or 'Sort Descending'. -
Show or hide columns as required by clicking any
 and 'Columns'. Tick the check boxes for each column that should be visible.
and 'Columns'. Tick the check boxes for each column that should be visible. -
Filter the data by clicking
 in the relevant header(s) and 'Filter' to adjust the relevant options, as required.
in the relevant header(s) and 'Filter' to adjust the relevant options, as required. More details...
More details...
- Click
 next to the heading you would like to filter by and click Filter in the menu that appears.
next to the heading you would like to filter by and click Filter in the menu that appears. -
In the Filter popup, use the first drop list to select how the field contents should relate to your filter criterion, e.g. 'Is equal to', 'Starts with', 'Contains', 'Is null' or 'Is empty'.
- Type your filter criterion in the second field.
-
(Optional) To filter by two criteria:
- Use the second drop list to select 'And' to filter by both criteria OR select 'Or' for the software to look for either feature specified.
- Use the third drop list to select how the field contents should relate to your second filter criterion, e.g. 'Is equal to', 'Starts with', etc.
- Type your filter criteria in the bottom, empty field.
- Click Filter.
- To clear a filter, click Clear.
- Click
-
(Optional) Click
 above the Child Protection Concern Report grid to export the data to MS Excel.
above the Child Protection Concern Report grid to export the data to MS Excel. More details...
More details...
-
Click
 .
.A popup appears asking what you would like to do with the file.
-
Do ONE of the following:
- Click Open to open the spreadsheet.
- Click Save to save the file to your computer and Open to see it once it has been downloaded.
- Click
 and Save as to save the spreadsheet in your preferred location.
and Save as to save the spreadsheet in your preferred location. - Click
 and Save and open to save and automatically open the file.
and Save and open to save and automatically open the file. - Click Cancel or
 to abort the export.
to abort the export.
-
-
Find the pastoral record that you would like to delete via ONE of the following:
-
The Pastoral Management dashboard.
 More details...
More details...
-
Do ONE of the following:
- Go to Pastoral / Behaviour > Pastoral Management.
-
Click Pastoral Management Dashboard on any Pastoral Management screen.
Your Pastoral Management dashboard appears, listing actions you are due to complete and recently added records that you can access.
Note: You can re-order a grid by single-clicking on fields in the header row. If
 is displayed, the list is ordered from lowest to highest. If
is displayed, the list is ordered from lowest to highest. If  appears, the list is ordered from highest to lowest.
appears, the list is ordered from highest to lowest. -
(Optional) Use the icons beneath a grid to navigate between pages of records.
-
-
The Pastoral Record Search screen.
 More details...
More details...
-
Do ONE of the following:
- Go to Pastoral / Behaviour > Pastoral Management > Search.
- Go to Pastoral / Behaviour > Pastoral Management and click Search in the Management menu.
- Go to Pastoral / Behaviour > Pastoral Management and click Search More Pastoral Records in the bottom right-hand corner of the Pastoral Management dashboard.
The Pastoral Record Search screen appears.
Note: You can re-order a grid by single-clicking on fields in the header row. If
 is displayed, the list is ordered from lowest to highest. If
is displayed, the list is ordered from lowest to highest. If  appears, the list is ordered from highest to lowest.
appears, the list is ordered from highest to lowest. -
Enter your search criteria in one or more of the fields at the top of the screen. You can search by:
Field Action Pupil Name Type all or part of a pupil's name into this field. Reason Type all or part of a pastoral management record reason into this field. Heading Type all or part of a heading into this field. Raised By Type all or part of a colleague's name into this field. Status Use this drop list to select the required option. Action Required Use this drop list to select 'Yes' or 'No'. Date Use these two fields to find records by when issues were reported. Put the same date in both fields to see records added on a single day OR different dates to see those logged in a set time period. Click in a field and type the required date OR click on it in the calendar that appears. Note: To begin a completely new search, click Reset. To search on more than one criterion, complete multiple fields before clicking Search OR do successive searches WITHOUT clicking Reset. This means you gradually narrow down the list of results.
-
(Optional) To save the search criteria and re-run the same search in the future, tick the Remember Search check box.
Note: Your search criteria are saved until the user changes them or unticks the check box, even when you leave the screen or log out of the software.
- Click Search. Your results populate the grid.
-
(Optional) Use the Page icons beneath the grid to navigate between pages of results.
-
Click
 or
or  or on the numbers underneath the grid on the left-hand side to move between pages.
or on the numbers underneath the grid on the left-hand side to move between pages. -
Click
 to go to the first page or
to go to the first page or  to go to the last page.
to go to the last page. -
Use the Page Size options to see more records on each page.

-
-
-
-
In the Actions column, click
 next to the record you would like to delete.
next to the record you would like to delete.Note: The options you see depend upon the permissions set by your System Administrator.
The relevant Delete a Pastoral Record screen appears.
-
Click Delete.
The Pastoral Record Search screen appears with the record removed from the grid.